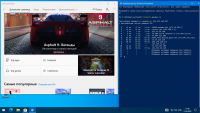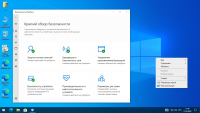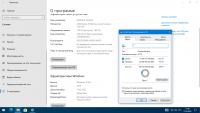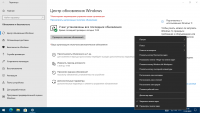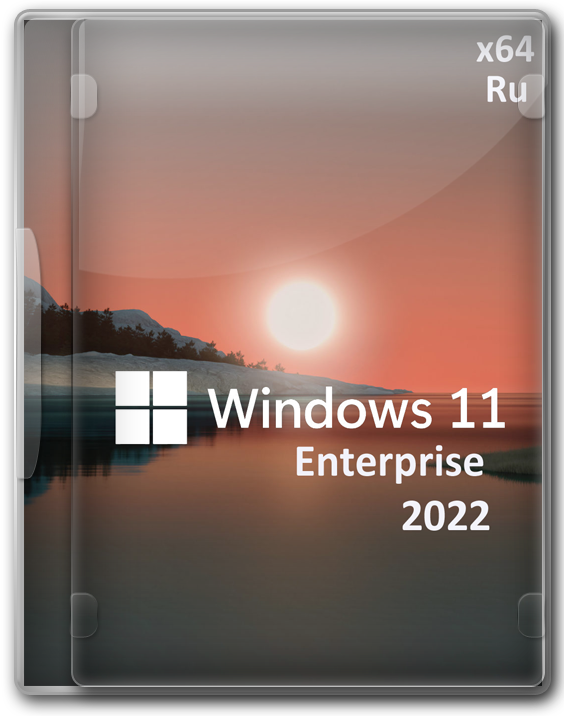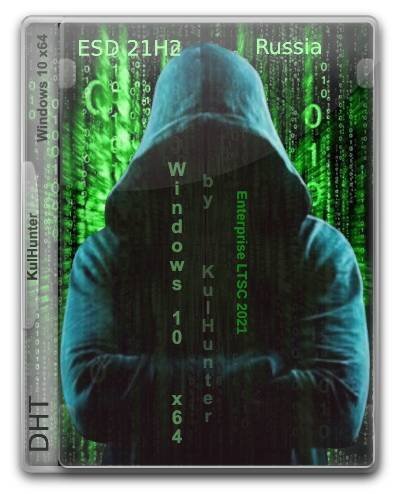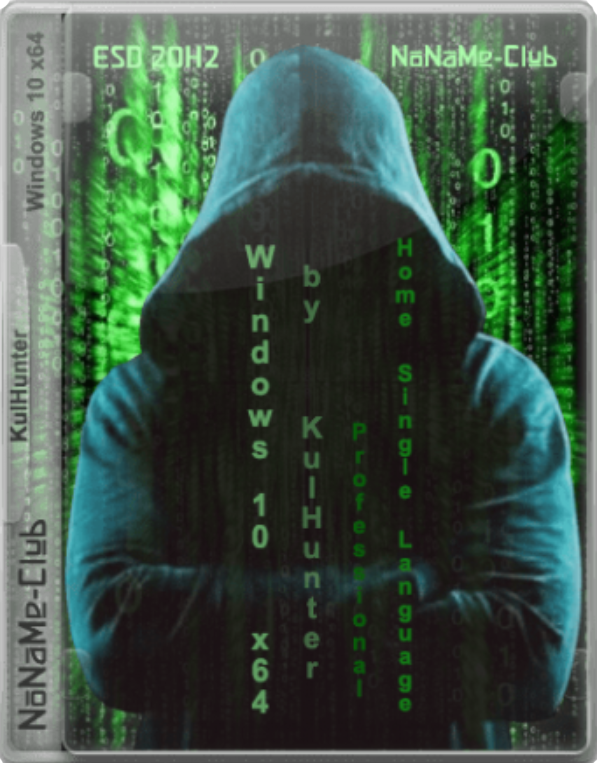ISO-образ Windows 10 для флешки 64 bit Pro/HSL на русском

Очередной релиз от KulHunter с 6 редакциями Домашней и Профессиональной Десятки доступен для скачивания. ISO-образ Windows 10 21H2 64 bit подойдёт для всех. Если вам нужна система максимально похожая на оригинал – выбирайте стандартную редакцию. В неё внесены некоторые изменения, но всё же их не так много, как в версиях Lite и Kent. В обеих полностью отсутствуют все предустановленные плиточные приложения, а также облачное хранилище. Эти компоненты совершенно бесполезны, так что их удаление вполне логично и помогает сэкономить место на локальном накопителе и снизить вес образа. У Kent есть одно отличие – из этих редакций в ISO-образе Windows 10 RUS 2022 вырезан ещё и Защитник – ненадёжный встроенный антивирус, загружающий компьютер и, зачастую, удаляющий нужные файлы. Конечно, если вы имеете другое мнение, то выбирайте из первых двух редакций Виндовс 10 Профессиональной или Домашней. Но в большинстве случаев пользователи не верят, что Defender может надёжно защитить компьютер и устанавливают сторонние антивирусы. Из бесплатных вариантов оптимальными являются NOD32 и Avast. Скачать ISO-образ Windows 10 торрент можно не только по причине удаления лишних компонентов – системы оптимизированы и ориентированы на максимальную производительность, так что вы сможет полностью раскрыть потенциал конфигурации своего компьютера. Помимо этого, были сделаны изменения в интерфейсе, например, повышенное качество обоев рабочего стола, включение прозрачности Панели задач и т.п. Все работы проводились при помощи DISM, поэтому можно смело утверждать, что в ISO-образ Windows 10 Pro/Home входят исключительно стабильные и чистые редакции.
Версия: Windows 10 x64 HSL/PRO by KulHunter [Ru] (19044.1566)
Разработчик: Microsoft
Таблетка: Требуется, но отсутствует
Разрядность: 64 bit
Язык интерфейса: Русский
Размер: 4.62 Гб
Дата обновления: 05.03.2022
Скачать торрент ISO-образ Windows 10 для флешки 64 bit Pro/HSL на русском бесплатно
Скачать торрент windows-10-x64-hsl_pro-21h2-by-kulhunter-ru.torrent
Параметры компьютера
• От 20 Гб свободного места на локальном накопителе.
• 2 Гб оперативной памяти и выше.
• Система на кристалле или 64-хбитный процессор с тактовой частотой от 1 ГГц.
• Разрешение экрана не ниже 800x600.
• Видеокарта с поддержкой WDDM 1.0 и DirectrX не ниже 9 версии.
Скриншоты
Общие изменения в редакциях
Несмотря на различия между предлагаемыми вариантами Виндовс 10 x64 Профессиональной и Домашней, во всех из них сделано следующее:
• Для возможности запуска как старых, так и новых программ интегрированы системные библиотеки .Net Framework 3.5-4.8.
• Сразу после первого запуска систем из ISO-образа Windows 10 21H2 RUS на рабочий стол выводятся ярлыки Корзина и Этот компьютер.
• Несмотря на стабильность ОС, могут возникать критические ошибки в результате попадания вирусов или проблем с железом, после которых возникает BSOD (синий экран смерти). В оригинальных версиях после этого происходит быстрая перезагрузка, а в данных редакциях экран остаётся на месте, чтобы вы могли записать код ошибки. После этого нужно выполнить перезагрузку вручную.
• Встроены все актуальные на февраль 2022 года обновления. После установки вы сможете обновляться как обычно, но по умолчанию ЦО выставлен в ручной режим. Это сделано для того, чтобы вы могли самостоятельно выбирать, какие именно апдейты устанавливать. Но при необходимости всегда можно перевести службу в автомат.
• SmartScreen – сетевой экран, который не позволяет пользователю свободно пользоваться интернетом, блокируя даже безопасные сайты, отключен.
• В редакциях ISO-образа Windows 10 x64 Pro/Home запрещен показ любых уведомлений и советов по использованию операционной системы, которые раздражают не своевременным появлением.
• Очищено от лишних, давно никем не используемых пунктов, контекстное меню Проводника. При этом добавлена возможность быстро переносить и копировать файлы в нужную директорию.
Применение твиков
Автор добавил в Виндовс 10 64 бит 21H2 на русском твики для персональной настройки системы, которые применяются по желанию пользователя. Например, отключение рекламного идентификатора в Магазине, так что никаких назойливых предложений и автоматических скачиваний рекомендованных предложений можно не опасаться. Также есть возможность полностью заблокировать работу встроенного браузера Edge. Многие предпочитают для веб-серфинга сторонние обозреватели, так что второй браузер, работающий в фоновом режиме, повышает нагрузку на компьютер. Можно вернуть классическое сочетание клавиш для переключения раскладки клавиатуры Alt+Shift. Раздражают визуальные эффекты – они также легко отключаются.
Запись флешки и установка
Устанавливать ОС проще всего с USB устройства. ISO-образа Windows 10 для флешки можно записать при помощи утилиты Rufus. Не думайте, что в этом есть что-то сложное – даже неопытный пользователь без проблем справится с задачей. Но на всякий случай приведём краткую инструкцию:
• Скачайте и установите программу (можно использовать и портативную версию).
• Затем нужно скачать ISO-образа Windows 10 торрент-программой и разместить его на локальном накопителе.
• Подготовьте USB-устройство – если на нём есть важные файлы, скопируйте их в другое место, так как в процессе создания загрузочного носителя оно будет отформатировано.
• Запустите программу и вставьте флешку в USB-порт компьютера.
• Когда устройство определится, его название высветится в верхней строчке окна Rufus.
• Укажите тип разделов таблиц локального накопителя и в соответствии с этим выберите формат флешки (для GPT обязательно установить FAT32, а для MBR никакой разницы нет).
• Укажите путь к ISO-образу Windows 10 x64 21H2 2022 и нажмите Старт.
Далее начнётся процесс переноса дистрибутива, который займёт несколько минут. По его окончанию перезапустите компьютер и войдите в загрузочное меню, чтобы выбрать в качестве средства запуска USB-HDD (то же самое можно сделать в БИОС, но так проще). После автоматической перезагрузки компьютера начнётся обычная установка операционной системы – выбирайте редакцию и выполняйте те же действия, что и с оригинальным диском. Главное отформатировать системный раздел на соответствующем этапе.
• От 20 Гб свободного места на локальном накопителе.
• 2 Гб оперативной памяти и выше.
• Система на кристалле или 64-хбитный процессор с тактовой частотой от 1 ГГц.
• Разрешение экрана не ниже 800x600.
• Видеокарта с поддержкой WDDM 1.0 и DirectrX не ниже 9 версии.
Скриншоты
Общие изменения в редакциях
Несмотря на различия между предлагаемыми вариантами Виндовс 10 x64 Профессиональной и Домашней, во всех из них сделано следующее:
• Для возможности запуска как старых, так и новых программ интегрированы системные библиотеки .Net Framework 3.5-4.8.
• Сразу после первого запуска систем из ISO-образа Windows 10 21H2 RUS на рабочий стол выводятся ярлыки Корзина и Этот компьютер.
• Несмотря на стабильность ОС, могут возникать критические ошибки в результате попадания вирусов или проблем с железом, после которых возникает BSOD (синий экран смерти). В оригинальных версиях после этого происходит быстрая перезагрузка, а в данных редакциях экран остаётся на месте, чтобы вы могли записать код ошибки. После этого нужно выполнить перезагрузку вручную.
• Встроены все актуальные на февраль 2022 года обновления. После установки вы сможете обновляться как обычно, но по умолчанию ЦО выставлен в ручной режим. Это сделано для того, чтобы вы могли самостоятельно выбирать, какие именно апдейты устанавливать. Но при необходимости всегда можно перевести службу в автомат.
• SmartScreen – сетевой экран, который не позволяет пользователю свободно пользоваться интернетом, блокируя даже безопасные сайты, отключен.
• В редакциях ISO-образа Windows 10 x64 Pro/Home запрещен показ любых уведомлений и советов по использованию операционной системы, которые раздражают не своевременным появлением.
• Очищено от лишних, давно никем не используемых пунктов, контекстное меню Проводника. При этом добавлена возможность быстро переносить и копировать файлы в нужную директорию.
Применение твиков
Автор добавил в Виндовс 10 64 бит 21H2 на русском твики для персональной настройки системы, которые применяются по желанию пользователя. Например, отключение рекламного идентификатора в Магазине, так что никаких назойливых предложений и автоматических скачиваний рекомендованных предложений можно не опасаться. Также есть возможность полностью заблокировать работу встроенного браузера Edge. Многие предпочитают для веб-серфинга сторонние обозреватели, так что второй браузер, работающий в фоновом режиме, повышает нагрузку на компьютер. Можно вернуть классическое сочетание клавиш для переключения раскладки клавиатуры Alt+Shift. Раздражают визуальные эффекты – они также легко отключаются.
Запись флешки и установка
Устанавливать ОС проще всего с USB устройства. ISO-образа Windows 10 для флешки можно записать при помощи утилиты Rufus. Не думайте, что в этом есть что-то сложное – даже неопытный пользователь без проблем справится с задачей. Но на всякий случай приведём краткую инструкцию:
• Скачайте и установите программу (можно использовать и портативную версию).
• Затем нужно скачать ISO-образа Windows 10 торрент-программой и разместить его на локальном накопителе.
• Подготовьте USB-устройство – если на нём есть важные файлы, скопируйте их в другое место, так как в процессе создания загрузочного носителя оно будет отформатировано.
• Запустите программу и вставьте флешку в USB-порт компьютера.
• Когда устройство определится, его название высветится в верхней строчке окна Rufus.
• Укажите тип разделов таблиц локального накопителя и в соответствии с этим выберите формат флешки (для GPT обязательно установить FAT32, а для MBR никакой разницы нет).
• Укажите путь к ISO-образу Windows 10 x64 21H2 2022 и нажмите Старт.
Далее начнётся процесс переноса дистрибутива, который займёт несколько минут. По его окончанию перезапустите компьютер и войдите в загрузочное меню, чтобы выбрать в качестве средства запуска USB-HDD (то же самое можно сделать в БИОС, но так проще). После автоматической перезагрузки компьютера начнётся обычная установка операционной системы – выбирайте редакцию и выполняйте те же действия, что и с оригинальным диском. Главное отформатировать системный раздел на соответствующем этапе.
Комментарии 0
Комментариев пока нет. Стань первым!